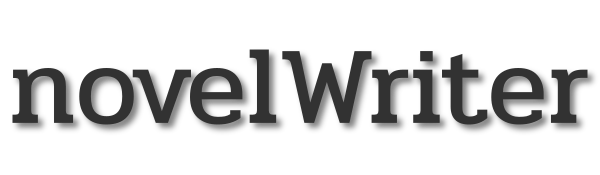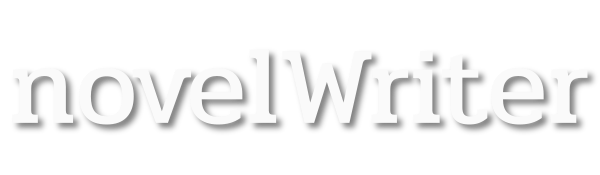Customisations#
There are a few ways you can customise novelWriter yourself. Currently, you can add new GUI themes, your own syntax themes, and install additional dictionaries.
Spell Check Dictionaries#
novelWriter uses Enchant as the spell checking tool. Depending on your operating system, it may or may not load all installed spell check dictionaries automatically.
Linux and MacOS#
On Linux and MacOS, you generally only have to install hunspell, aspell or myspell dictionaries on your system like you do for other applications. See your distro or OS documentation for how to do this. These dictionaries should show up as available spell check languages in novelWriter.
Windows#
For Windows, English is included with the installation. For other languages you have to download and add dictionaries yourself.
Install Tool
A small tool to assist with this can be found under Tools > Add Dictionaries. It will import spell checking dictionaries from Free Office or Libre Office extensions. The dictionaries are then installed in the install location for the Enchant library and should thus work for any application that uses Enchant for spell checking.
Manual Install
If you prefer to do this manually or want to use a different source than the ones mentioned above,
You need to get compatible dictionary files for your language. You need two files files ending with
.aff and .dic. These files must then be copied to the following location:
C:\Users\<USER>\AppData\Local\enchant\hunspell
This assumes your user profile is stored at C:\Users\<USER>. The last one or two folders may
not exist, so you may need to create them.
You can find the various dictionaries on the Free Desktop website.
Note
The Free Desktop link points to a repository, and what may look like file links inside the dictionary folder are actually links to web pages. If you right-click and download those, you get HTML files, not dictionaries!
In order to download the actual dictionary files, right-click the “plain” label at the end of each line and download that.
Syntax and GUI Themes#
Adding your own GUI and syntax themes is relatively easy, although it requires that you manually edit config files with colour values. The themes are defined by simple plain text config files with meta data and colour settings.
In order to make your own versions, first copy one of the existing files to your local computer and modify it as you like.
The existing syntax themes are stored in novelwriter/assets/syntax.
The existing GUI themes are stored in novelwriter/assets/themes.
The existing icon themes are stored in novelwriter/assets/icons.
Remember to also change the name of your theme by modifying the name setting at the top of the
file, otherwise you may not be able to distinguish them in Preferences.
For novelWriter to be able to locate the custom theme files, you must copy them to the
Application Data location in your home or user area. There should be a folder there named
syntax for syntax themes, just themes for GUI themes, and icons for icon themes. These
folders are created the first time you start novelWriter.
Once the files are copied there, they should show up in Preferences with the label you
set as name inside the file.
New in version 2.0: The icontheme value was added to GUI themes. Make sure you set this value in existing custom
themes. Otherwise, novelWriter will try to guess your icon theme, and may not pick the most
suitable one.
Custom GUI and Icons Theme#
A GUI theme .conf file consists of the following settings:
[Main]
name = My Custom Theme
description = A description of my custom theme
author = Jane Doe
credit = John Doe
url = https://example.com
license = CC BY-SA 4.0
licenseurl = https://creativecommons.org/licenses/by-sa/4.0/
icontheme = typicons_light
[Palette]
window = 100, 100, 100
windowtext = 100, 100, 100
base = 100, 100, 100
alternatebase = 100, 100, 100
text = 100, 100, 100
tooltipbase = 100, 100, 100
tooltiptext = 100, 100, 100
button = 100, 100, 100
buttontext = 100, 100, 100
brighttext = 100, 100, 100
highlight = 100, 100, 100
highlightedtext = 100, 100, 100
link = 100, 100, 100
linkvisited = 100, 100, 100
[GUI]
helptext = 0, 0, 0
fadedtext = 128, 128, 128
errortext = 255, 0, 0
statusnone = 120, 120, 120
statussaved = 2, 133, 37
statusunsaved = 200, 15, 39
In the Main section you must at least define the name and icontheme settings. The
icontheme settings should correspond to one of the internal icon themes, either
typicons_light or typicons_dark, or to an icon theme in your custom icons directory. The
setting must match the icon theme’s folder name.
The Palette values correspond to the Qt enum values for QPalette::ColorRole, see the
Qt documentation for more details. The
colour values are RGB numbers on the format r, g, b where each is an integer from 0 to
255. Omitted values are not loaded and will use default values. If the helptext colour is
not defined, it is computed as a colour between the window and windowtext colour.
New in version 2.5: The fadedtext and errortext theme colour entries were added.
Custom Syntax Theme#
A syntax theme .conf file consists of the following settings:
[Main]
name = My Syntax Theme
author = Jane Doe
credit = John Doe
url = https://example.com
license = CC BY-SA 4.0
licenseurl = https://creativecommons.org/licenses/by-sa/4.0/
[Syntax]
background = 255, 255, 255
text = 0, 0, 0
link = 0, 0, 0
headertext = 0, 0, 0
headertag = 0, 0, 0
emphasis = 0, 0, 0
dialog = 0, 0, 0
altdialog = 0, 0, 0
note = 0, 0, 0
hidden = 0, 0, 0
shortcode = 0, 0, 0
keyword = 0, 0, 0
tag = 0, 0, 0
value = 0, 0, 0
optional = 0, 0, 0
spellcheckline = 0, 0, 0
errorline = 0, 0, 0
replacetag = 0, 0, 0
modifier = 0, 0, 0
texthighlight = 255, 255, 255, 128
In the Main section, you must define at least the name setting. The Syntax colour values are
RGB(A) numbers of the format r, g, b, a where each is an integer from 0 to 255. The
fourth value is the alpha channel, which can be omitted.
Omitted syntax colours default to black, except background which defaults to white, and
texthighlight which defaults to white with half transparency.
New in version 2.2: The shortcode syntax colour entry was added.
New in version 2.3: The optional syntax colour entry was added.
New in version 2.4: The texthighlight syntax colour entry was added.
New in version 2.5: The dialog, altdialog, note and tag syntax colour entries were added.
straightquotes, doublequotes and singlequotes were removed.